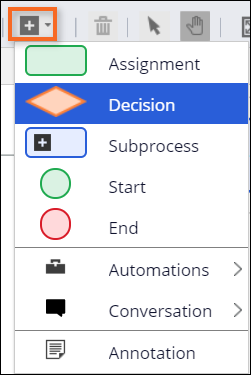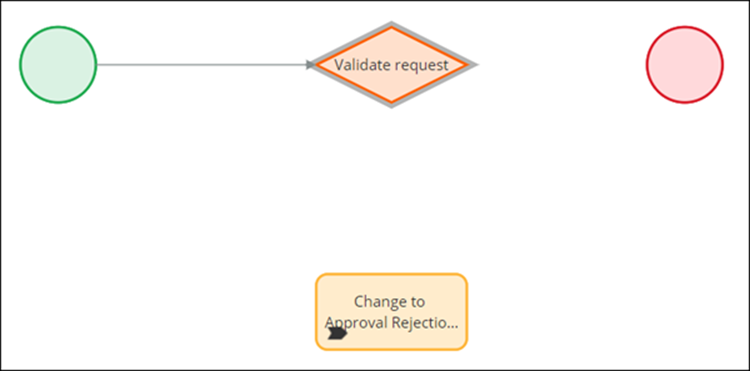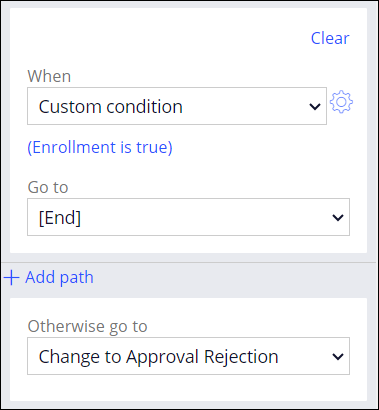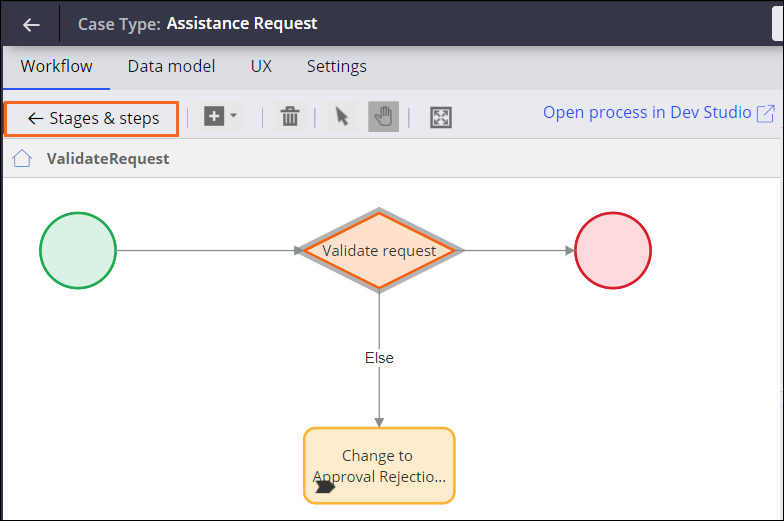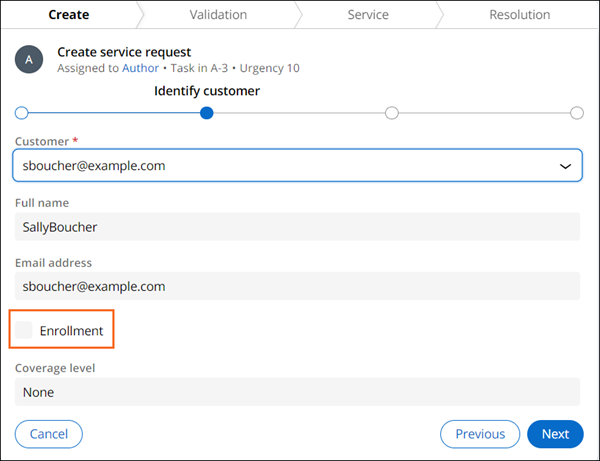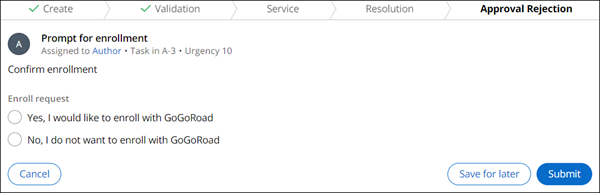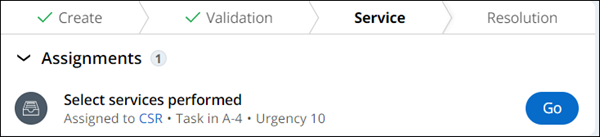Control del flujo de trabajo en función de un contexto de negocio para BA
2 Tareas
15 minutos
Escenario
Cuando los clientes solicitan asistencia en carretera, un gerente valida manualmente si el cliente está inscrito en la cobertura de asistencia en carretera. Para mejorar la eficiencia del proceso, las partes interesadas de GoGoRoad quieren automatizar este paso. Para ello, han aceptado el requerimiento empresarial de que los miembros de GoGoRoad deben realizar todas las solicitudes de asistencia.
Como Business Architect de Pega en el proyecto GoGoRoad, explica que la organización puede automatizar decisiones manuales con figuras de decisión, como la validación de la membresía con GoGoRoad. La lógica del negocio está en la figura de decisión, que controla la ruta del flujo de trabajo (workflow) y mejora la eficiencia operativa.
Otro Business Architect de Pega en el proyecto ya eliminó a la Persona gerente de la etapa Validation y configuró la etapa Approval Rejection para que los CSR puedan inscribir clientes en un programa de membresía con GoGoRoad.
User Story (Historia de usuario)
Como gerente de GoGoRoad, quiero automatizar el proceso de validación de la inscripción del cliente en el programa de asistencia en carretera de GoGoRoad para que la solicitud de asistencia en carretera se procese de manera más eficiente.
Notas técnicas documentadas por el System Architect
- El paso Approve/Request se quita del proceso Validate request.
- El proceso Validate request consta de una figura de decisión Validate request y un paso Change to Approval Rejection.
- La figura de decisión de etapa Validation utiliza la siguiente lógica de negocio:
- Si el cliente está inscrito en GoGoRoad, el flujo de trabajo continúa en la ruta principal.
- Si el cliente no está inscrito en GoGoRoad, el flujo de trabajo continúa hasta la etapa Approval Rejection.
La siguiente tabla incluye las credenciales que necesita para completar el reto:
| Función | Nombre de usuario | Password |
|---|---|---|
| Business Architect | author@gogoroad | pega123! |
Nota: Su entorno de práctica podría admitir la compleción de varios retos. Como resultado, es posible que la configuración que se muestra en el tutorial del reto no coincida exactamente con su entorno.
Recorrido del Reto
Tareas detalladas
1 Agregar una figura de decisión y cambiar a una etapa al proceso Validate request
-
- En la instancia de Pega para el reto, introduzca las siguientes credenciales:
- En el campo User name, escriba author@gogoroad.
- En el campo Password , escriba pega123!.
- En el panel de navegación de App Studio, haga clic en Case Types > Assistance Request para abrir el tipo de caso de Assistance Request.
- En la etapa Validation, coloque el cursor sobre el proceso Validate request y haga clic en el ícono de Configure process para abrir el modelador de procesos.
- Haga clic en Add a flow shape > Decision para agregar una figura de decisión al proceso Validate request.
- En la figura de decisión, haga doble clic en la etiqueta y luego introduzca Validate request para reemplazar la etiqueta predeterminada.
- Haga clic en Add a flow shape > Automations > Change to a stage para agregar una automatización de cambio de etapa.
Nota: De forma predeterminada, las figuras de flujo se agregan al centro del modelador de procesos y pueden superponerse. Mueva las figuras según sea necesario para que el proceso sea más fácil de interpretar.
- En la figura Change to a specific Stage Automation, haga doble clic en la etiqueta y, a continuación, escriba Change to Approval Rejection.
- A la derecha, en el panel de propiedades de la figura Change to Rejection Stage, en la lista Stage, seleccione Approval Rejection.
- En el lienzo del modelador de procesos, haga clic en la figura Approve/Reject de Validate request y, a continuación, haga clic en el ícono Delete de la barra de herramientas para eliminar la figura.
- Haga clic con el botón secundario en el conector Validate request que señala a la figura final y, a continuación, haga clic en Delete
- Haga clic en el conector que viene de la figura inicial.
- Arrastre una flecha desde la figura inicial hasta la figura de decisión de validación de solicitud.
- En la instancia de Pega para el reto, introduzca las siguientes credenciales:
2 Configure la figura de decisión Validar solicitud.
- En el lienzo del modelador de procesos, haga clic en la figura de decisión Validate request para abrir el panel de propiedades de la derecha.
- En el panel de propiedades de la figura de decisión de validación de solicitud, en la lista When, asegúrese de que Custom condition sea la selección activa.
- A la derecha de la lista When, haga clic en el ícono de engranaje para abrir el cuadro de diálogo Configure condition.
- En la lista Fields , haga clic en Fields > Customer (AR) > Enrollment.
El valor de la lista Comparator se establece en is true (es verdadero) de manera predeterminada. - Haga clic en Submit (Enviar).
- En el panel de propiedades de la figura de decisión Validar solicitud, en la lista Go to, seleccione [End].
- En la lista Otherwise go to, seleccione Change to Approval Rejection.
- En la esquina superior derecha, haga clic en Save para aplicar los cambios.
- En el encabezado del lienzo del modelador de procesos, haga clic en Stages & steps para volver al ciclo de vida del caso.
Confirme su trabajo
- En el tipo de caso Assistance Request, haga clic en Save and run para crear un nuevo caso de Assistance Request.
- En el paso Identify issue, seleccione un Service type y haga clic en .
- En el paso Identify Customer, seleccione sboucher.com@example, un cliente que no está inscrito en la cobertura de asistencia en carretera y, a continuación, haga clic en .
- Promueva el caso más allá del paso Enter payment information para mostrar el paso de Prompt for enrollment.
- En la esquina superior izquierda del portal web, haga clic en el ícono para crear un nuevo caso de Assistance Request.
- En el paso Identify customer, seleccione [email protected], un cliente que no está inscrito en la cobertura de asistencia en carretera.
- Avance el caso más allá del paso Enter payment information para mostrar la asignación de selección de servicios realizados.
Este Reto es para practicar lo aprendido en el siguiente Módulo:
Disponible en la siguiente misión:
If you are having problems with your training, please review the Pega Academy Support FAQs.
¿Quiere ayudarnos a mejorar este contenido?